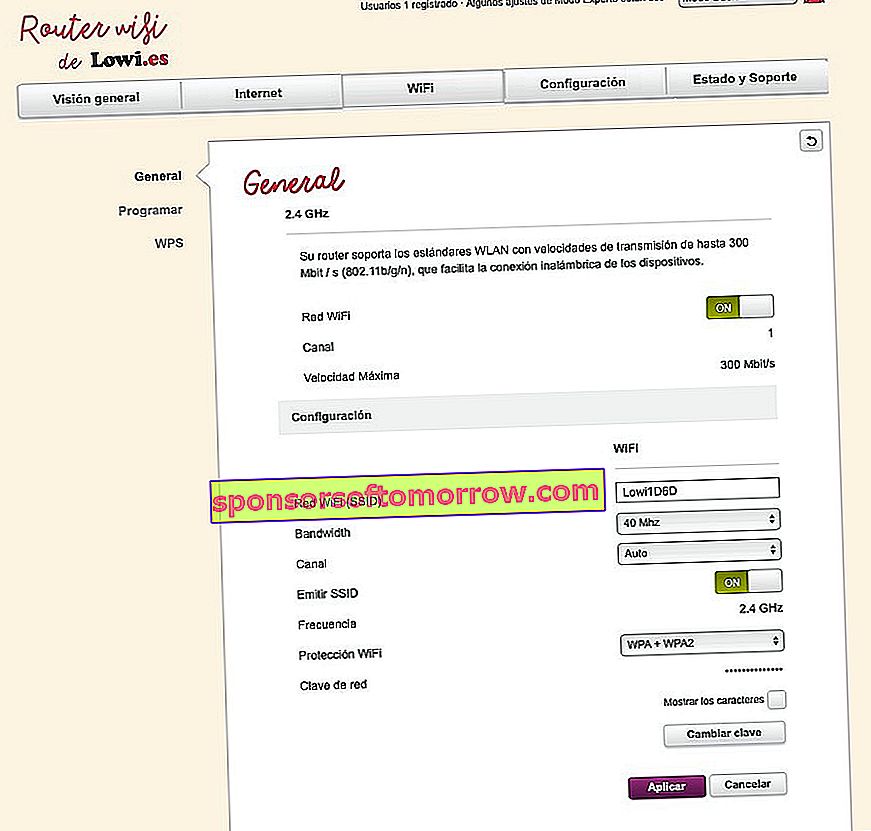Alamat IP 192.168.1.1 terkenal di dunia Internet karena memungkinkan kita, antara lain, mengakses konfigurasi router. Berkat ini, kami dapat mengubah parameter koneksi kami seperti nama WiFi, kata sandi, dan jumlah port yang terbuka. Kami juga dapat melihat jumlah peralatan yang terhubung ke router yang dimaksud untuk melihat apakah ada perangkat di luar lingkungan kami yang memanfaatkan koneksi kami. Hari ini kami akan mengajari Anda untuk mengakses alamat itu melalui browser dan mengubah beberapa parameter yang baru saja kami sebutkan untuk mengonfigurasi jaringan sesuai keinginan kami.
Cara memasukkan 192.168.1.1 untuk melihat konfigurasi router
Memasuki konfigurasi router sangat sederhana. Umumnya kita dapat mengakses dengan mengetikkan alamat berikut di browser:
- //192.168.1.1
Jika tidak ada hasil yang muncul, kita dapat mengakses melalui alamat IP berikut:
- 192.168.0.1
- 192.168.0.0
- 192.168.1.0
Jika kebetulan browser masih tidak menunjukkan hasil apa pun kepada kami, kami sarankan Anda untuk melihat panduan lain ini di mana kami mengajarkan cara mengakses dari router mana pun, baik dari Movistar, Lowi, Orange, Jazztel, Vodafone, atau perusahaan lain mana pun.
Jika tidak, hal berikutnya yang harus kita lakukan adalah memasukkan nama pengguna dan kata sandi untuk masuk ke konfigurasi router. Umumnya, ini biasanya terletak di stiker router itu sendiri , seperti yang bisa kita lihat pada gambar di bawah ini.
Jika router kita sudah tua, hal teraman adalah kita dapat mengaksesnya melalui kata sandi umum .
Kami meninggalkan Anda di bawah ini dengan daftar pengguna dan kata sandi yang paling umum:
- admin dan admin
- 1234 dan 1234
- 12345 dan 12345
- 0000 dan 0000
- 00000 dan 00000
- pengguna dan pengguna
- admin1234 dan admin1234
Konfigurasi router dasar di 192.168.1.1
Begitu berada di dalam konfigurasi router, antarmuka yang akan muncul akan mirip dengan salah satu dari berikut ini:
192.168.1.1 dari Movistar

192.168.1.1 dari Orange

192.168.1.1 dari Vodafone dan ONO
192.168.1.1 dari Lowi
192.168.1.1 dari Jazztel
Cara mengubah nama jaringan WiFi di 192.168.1.1

Jika kita sudah membiasakan diri dengan konfigurasi router, mengubah nama WiFi tidak akan memakan waktu lebih dari dua menit.
Untuk melakukan ini, kita harus mengakses bagian Umum, Nirkabel, WiFi atau Lanjutan , tergantung pada model router kita. Dalam kasus kami, memiliki router Lowi Technicolor, kami akan memilih bagian WiFi dan kemudian bagian Umum.
Setelah masuk, yang harus kita lakukan adalah pergi ke Jaringan WiFi (SSID) dan mengubah nama WiFi menjadi yang diinginkan .
Akhirnya kami akan memberikan Simpan dan sekarang ya, WiFi akan disimpan dengan nama baru. Untuk mengaksesnya dari salah satu perangkat yang telah kami sambungkan (seluler, tablet, PC) kami harus memasukkan kata sandi lagi karena ini adalah jaringan baru .
Cara mengubah kata sandi jaringan WiFi di 192.168.1.1

Jika kami lebih suka mengubah kata sandi daripada nama untuk meningkatkan keamanan, prosesnya sesederhana sebelumnya. Bagaimanapun, pengaturan ini biasanya ditemukan di tempat yang sama dengan WiFi SSID .
Dalam kasus kami, kami akan mengakses WiFi dan bagian Umum lagi untuk mengubah kata sandi WiFi. Opsi yang menarik minat kami kali ini adalah Ubah kata sandi (atau Kata sandi jaringan / Kata Sandi WiFi) .
Semudah menulis yang baru dan menekan tombol Apply. Umumnya kita harus memasukkan kata sandi lama untuk mengubahnya dengan yang baru , itulah sebabnya kami merekomendasikan untuk membuatnya berguna.
Cara melihat kata sandi WiFi di 192.168.1.1

Selain bisa mengganti password, panel konfigurasi router juga memungkinkan kita untuk melihatnya.
Dalam hal ini, kita harus kembali ke pengaturan WiFi dan Umum .
Begitu masuk, kita akan pergi ke kunci Jaringan dan klik Tampilkan karakter . Pengaturan ini tidak diaktifkan di semua model router, jadi akan tergantung pada perusahaan kita yang telah kita kontrak dan panel konfigurasinya.
Cara mengetahui siapa yang terhubung ke router atau WiFi saya dan memutusnya di 192.168.1.1

Tentunya salah satu fungsi paling berguna yang ditawarkan oleh panel konfigurasi router. Kelemahannya adalah opsi ini tidak diaktifkan di semua perusahaan, itulah sebabnya kami terpaksa menggunakan aplikasi untuk melihat siapa yang terhubung ke WiFi.
Jika ini bukan kasus kami, melihat peralatan yang terhubung ke jaringan kami semudah membuka bagian Umum atau Tinjauan, tergantung pada model router kami. Kemudian, kita akan diperlihatkan semua perangkat yang terhubung dengan WiFi, Ethernet dan USB dengan alamat MAC masing-masing.
Sudahkah kita mendeteksi penyusup di jaringan kita? Maka yang terbaik adalah mengubah nama dan kata sandi jaringan WiFi . Kami juga dapat memfilter berdasarkan alamat MAC untuk mencegah perangkat lain terhubung ke router.
Bagaimana melakukan pemfilteran MAC pada 192.168.1.1 untuk mencegah orang lain terhubung

Yang disebut "MAC filtering" adalah salah satu metode utama untuk meningkatkan keamanan WiFi router kami. Berkat ini, kami dapat memblokir semua akses dari perangkat yang tidak terdaftar di daftar alamat MAC router . Hal baiknya adalah hampir semua router menerapkan opsi ini sebagai standar, meskipun untuk ini kita harus mengakses pengaturan lanjutan.
Dalam kasus kami, kami harus mengaktifkan Mode Pakar untuk melakukan pemfilteran dengan benar (di bilah atas kami dapat mengubah dari Dasar ke Pakar). Jika kami memiliki model router yang berbeda, opsinya dapat ditemukan di Advanced dengan nama MAC Filtering .
Ketika kita berada di bagian yang dimaksud, kita akan mengaktifkan opsi MAC Filtering dan kita akan menambahkan semua alamat MAC dari perangkat yang telah terhubung ke jaringan sebelumnya. Kita dapat melihat daftar semuanya mengikuti metode sebelumnya, meskipun umumnya panel akan mengenali perangkat yang sudah terdaftar.
Setelah kami selesai menambahkan semuanya, kami akan mengklik Terapkan. Mulai sekarang, kita harus menambahkan alamat MAC dari setiap ponsel, komputer atau tablet baru secara manual ke tabel tersebut untuk menghubungkannya ke jaringan WiFi.
Cara membuka port pada router di 192.168.1.1

Membuka porta router adalah langkah keamanan lain yang, bersama dengan pemfilteran MAC, membantu membuat jaringan WiFi kami tidak dapat ditembus. Tujuan utama membuka dan menutup porta router tidak lebih dan tidak kurang dari menetapkan serangkaian IP tetap ke satu set komputer, ponsel, atau tablet melalui alamat MAC. Tentu saja, kita juga harus mengubah IP pada perangkat target agar terhubung ke Internet dengan benar.
Pada kebanyakan router, membuka porta semudah membuka pengaturan lanjutan dan mengkonfigurasi DHCP. Di kasus lain, seperti kasus kami, setelannya bernama Port forwarding , dan itu ditemukan di bagian Internet.
Begitu masuk, kita hanya perlu menambahkan pengalihan baru. Pada titik ini, kami akan mengisi semua data perangkat kami (alamat MAC, nama ...) dan kami akan menetapkan IP tetap , yang harus sesuai dengan IP yang sebelumnya kami tetapkan dari komputer atau ponsel. Sisa bagian tersebut akan kita isi sesuai dengan keinginan kita tergantung jumlah port yang ingin kita buka.