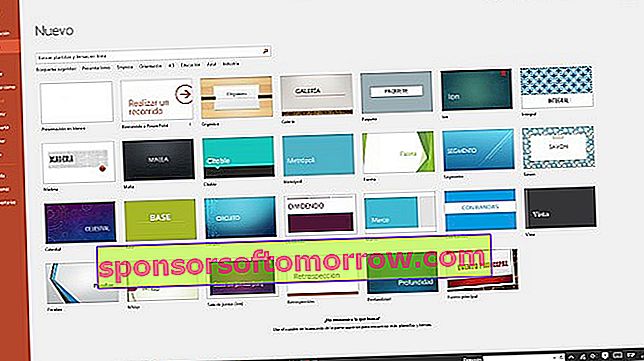
PowerPoint masih menjadi alat yang paling berguna saat kita akan membuat presentasi dan kita membutuhkan dukungan visual . Slide Anda telah bersama kami selama bertahun-tahun, tetapi terkadang tidak mudah untuk memeras semua jus dari aplikasi ini. Salah satu opsi yang paling tidak disengaja adalah meletakkan video YouTube dalam presentasi PowerPoint . Opsi ini lebih terlihat di PowerPoint 2016 terbaru , tetapi perlu beberapa putaran untuk menemukannya di versi PowerPoint 2010 yang lebih lama (yang masih digunakan di banyak PC). Pada artikel ini kami akan memberi tahu Anda cara memasukkan video YouTube ke dalam presentasi di PowerPoint 2016 dan PowerPoint 2010.
Sematkan â † 'Video â †' Video Online â code 'Telusuri YouTube / Tempel kode sematan di sini
Kami memulai peninjauan dengan PowerPoint 2016 , versi terbaru dari platform ini. Dalam kasus ini, saat kami memiliki presentasi terbuka, buka bilah opsi "Sisipkan" di bagian atas. Di ujung bilah kami menemukan opsi untuk memasukkan "Video". Kami mengkliknya dan kemudian "Video Online". Di sini kami memiliki empat opsi berbeda. Satu untuk menggunakan video dari OneDrive dan lainnya untuk menyisipkan video dari FaceBook. Namun, di sini kami tertarik pada dua sisanya. Kita dapat menggunakan mesin pencari sederhana untuk menemukan video YouTube yang kita minati atau langsung menggunakan link yang disalin dari halaman video di "Tempel kode untuk disisipkan di sini". Setelah muncul di slide, kita dapat mengonfigurasi ukurannya, bingkai, dan nilai kecerahan dan kontras yang berbeda.

Dalam kasus PowerPoint 2010 , memasukkan video YouTube ke dalam presentasi PowerPoint agak lebih rumit . Hal pertama yang harus kita lakukan adalah memastikan bahwa kita telah menginstal Flash versi terbaru di komputer kita. Ini adalah langkah awal utama agar fitur ini berfungsi. Untuk mengetahui versi Flash yang sudah kami instal dan jika memang perlu diupdate, tinggal klik link di halaman resmi Adobe .
Setelah diverifikasi, kami klik "File" di kiri atas. Tepat di bawah bantuan dalam daftar di sebelah kiri harus ada menu "Opsi". Kami klik di atasnya dan kemudian "Sesuaikan Pita" . Dalam daftar di sebelah kanan kita akan melihat sejumlah besar opsi, kebanyakan ditandai. Salah satu yang menarik bagi kami adalah "Programmer", yang muncul secara default tidak dicentang. Kami klik di kotak sehingga centang muncul dan kemudian "OK".
Langkah 1: File â † 'Options â †' Customize Ribbon â † 'Pilih Scheduler â †' OK
Sekarang Anda harus menerima di bilah atas tab dengan nama "Pengembang", di samping "Review", "View", "Add-ons" ... Mari kita pergi ke opsi ini dan kemudian pada ikon perkakas kecil dengan palu. Ini adalah ikon kecil terakhir yang akan kita lihat dalam dua baris di sebelah kiri "Lihat kode". Jika kita melakukan langkah ini dengan benar, sebuah jendela akan muncul dengan nama "Kontrol lainnya" dan serangkaian opsi yang panjang. Kita harus turun sampai kita menemukan "Shockwave Flash Object". Kami menekannya dan kami klik "Terima".
Langkah 2: Pengembang (Pita Atas) â † 'Ikon Alat â †' Pilih Objek Flash Shockwave â † 'OK
Kemudian, dalam tampilan slide, kami menggambar persegi panjang dengan mouse, yang akan menjadi ruang tempat memasukkan video. Di dalam ruang ini akan muncul dua garis berbentuk bilah. Kami klik dengan tombol kanan mouse dan kemudian pada "Properties". Akan ada beberapa kotak dengan opsi di sini. Kami mencari "Film" dan di kotak gratis di sebelah kanan kami memasukkan alamat video YouTube. Setelah ditulis, kami memastikan bahwa kursor mouse ada di kotak ini dan kami menekan tombol enter. Video YouTube akan muncul di slide kami.
Langkah 3: Gambarlah persegi panjang dengan mouse â † 'Tombol kanan pada persegi panjang â †' Properties â † 'Movie â †' Tulis alamat video di kotak sebelah kanan â † 'Enter