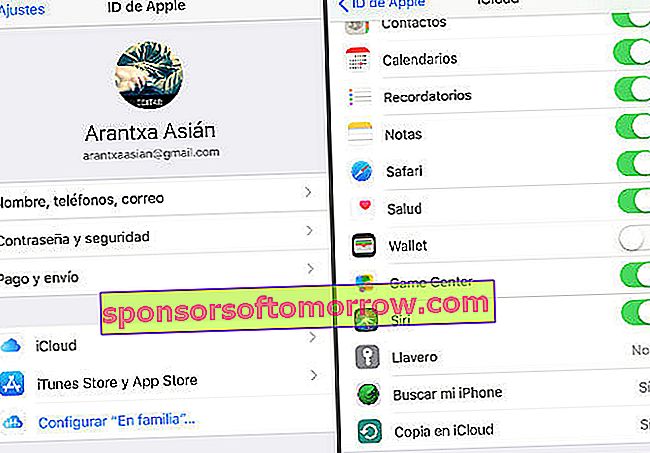Safari adalah browser klasik untuk sistem operasi Apple. Aplikasi untuk iPhone dan iPad menjadi standar pada perangkat dan digunakan oleh ratusan orang setiap hari. Dengan pembaruan untuk iOS Safari meningkat sedikit demi sedikit. Hingga saat ini ia menawarkan sejumlah besar fungsi, yang sangat berguna bagi semua konsumen di blok tersebut. Baik untuk bersantai atau bekerja dengan sederhana dan cepat. Jika Anda ingin mengetahui beberapa yang paling praktis, perhatikan. Kami mengungkapkan 10 fungsi Safari untuk iPhone atau iPad yang mungkin tidak Anda ketahui.
1. Membaca artikel secara offline dan menambahkannya ke daftar bacaan
Apakah Anda sering mengunjungi tempat-tempat yang tidak memiliki jangkauan yang luas? Jika Anda sering bepergian atau pergi ke pegunungan, terkadang Anda mungkin menemukan diri Anda berada di tempat-tempat yang cakupannya tidak bagus sama sekali. Jika Anda juga ingin memanfaatkan momen itu untuk membaca artikel atau menunggu berita, segalanya menjadi rumit. Anda tidak harus mengundurkan diri. Safari memiliki opsi yang memungkinkan kita membaca artikel secara offline. Untuk ini kita harus menyimpannya sebelumnya di daftar bacaan. Bagaimana cara melakukannya?
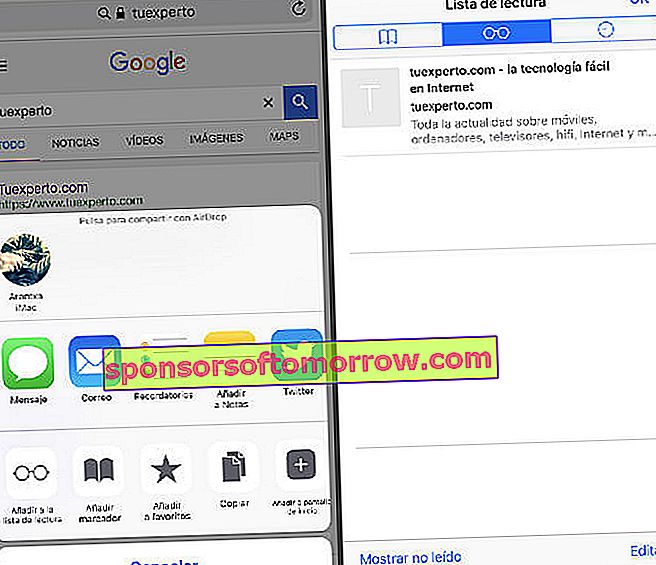
Pilih tombol yang terletak di bagian bawah browser di iPhone (tepat di tengah). Di iPad, Anda dapat menemukannya di kanan atas. Ini ditampilkan sebagai kotak dengan panah yang melewatinya. Menu dengan serangkaian opsi kemudian akan ditampilkan. Pilih simbol kacamata untuk dilihat. Saat Anda menekannya, ini akan memberikan akses ke URL yang ingin Anda simpan ke daftar bacaan itu. Kemudian, Anda hanya perlu masuk ke menu penanda Safari (yang muncul dengan simbol buku terbuka). Masuk ke bagian dengan simbol kacamata.
2. Sesuaikan menu berbagi
Tahukah Anda bahwa Anda dapat mengirim URL langsung ke aplikasi di Safari? Ini sangat berguna jika Anda ingin mengirimkan artikel menarik kepada teman atau keluarga yang ingin Anda publikasikan. Anda dapat mengirim URL itu ke aplikasi seperti WhatsApp, Twitter, Evernote atau Messenger.
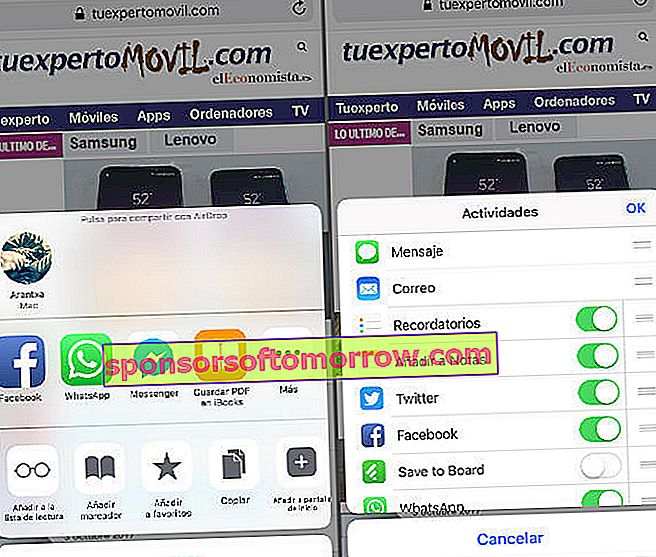
Anda hanya perlu mengakses menu bagikan. Gulir ke kanan, di mana semua aplikasi ditampilkan, sampai simbol plus muncul. Sesuaikan opsi dari sana.
3. Batasi akses ke halaman Internet
Jika anak Anda cenderung sering memegang iPhone atau iPad Anda, Anda mungkin ingin membatasi akses ke tempat-tempat tertentu. Di Safari dimungkinkan untuk melakukannya. Faktanya, ini adalah salah satu fitur paling berguna untuk melindungi anak di bawah umur kita. Buka Pengaturan, Umum, Pembatasan dan aktifkan . Anda harus memasukkan kode empat digit. Kemudian turun sedikit ke bawah menu yang sama. Anda akan menemukan bagian untuk membatasi konten situs web. Baik untuk semua situs web. Anda juga bisa membatasi konten dewasa, atau hanya halaman tertentu.
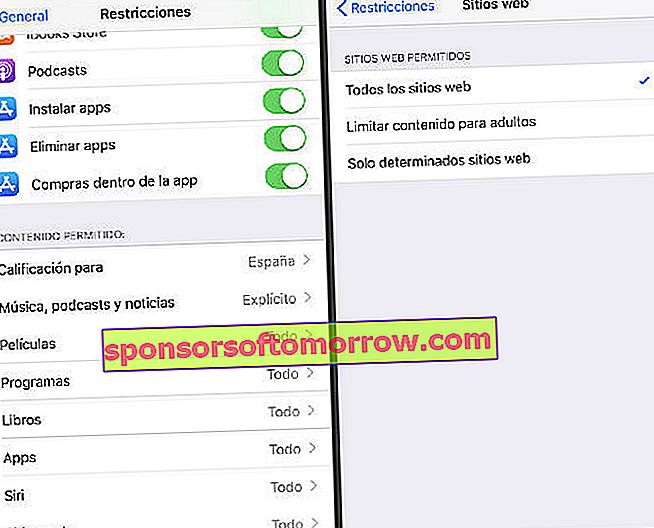
Pilihan paling tepat bagi anak Anda untuk dilindungi saat menjelajahi Safari dari iPad atau iPhone adalah dengan hanya mengizinkan situs web tertentu. Dengan cara ini, Anda dapat secara bertahap menambahkan situs web yang Anda percayai sehingga situs yang "berbahaya" tidak tersedia di bagian terkecil rumah.
4. Lihat tab yang baru saja ditutup
Fungsi ini sangat berguna jika Anda secara tidak sengaja menutup salah satu tab yang Anda lihat dan ingin memulihkannya. Tekan dan tahan simbol plus di browser sampai menu ditampilkan dengan semua tab yang baru saja Anda tutup . Simbol ini dapat ditemukan dengan sangat mudah di iPad, seperti yang ditampilkan di kanan atas. Di iPhone ini agak lebih tersembunyi dengan iOS 11. Anda harus memasukkan simbol dua kotak (terletak di bagian kanan bawah). Saat Anda masuk, Anda akan melihat simbol terjauh di bagian bawah (di tengah). Tahan.
5. Hapus gangguan
Ada kemungkinan bahwa ketika Anda berada di situs web Anda ingin fokus secara eksklusif pada teks. Kebanyakan dari mereka penuh dengan iklan dan ini terkadang sangat mengganggu saat kita membaca. Terutama yang berkedip atau sedang bergerak. Di iPad Anda, Anda dapat melakukannya dengan mengklik ikon (dalam bentuk teks kecil) yang berada tepat di sebelah bilah alamat. Di sini kami tunjukkan perbedaannya.

6. Aktifkan IsiOtomatis
Betapa melelahkannya harus terus-menerus memasukkan kata sandi yang sama untuk mengakses layanan atau forum. Fungsi yang benar-benar praktis adalah fungsi pengisian otomatis, yang akan mengingat kredensial untuk memfasilitasi akses. Di Safari Anda hanya perlu masuk ke Settings, Safari, Passwords dan autofill . Jangan khawatir, karena Anda dapat mengonfigurasi penyimpanan. Baik kartu kredit maupun sandi.
7. Gantungan Kunci iCloud
Opsi lain yang memungkinkan Anda mengisi otomatis pembayaran atau mengakses informasi di situs web favorit Anda adalah melalui rantai kunci iCloud. Metode ini juga akan memungkinkan lebih mudah dan cepat untuk memasukkan kunci kita saat kita membutuhkannya. Anda dapat mengaktifkan opsi ini dari Pengaturan, akun, iCloud. Kemudian aktifkan Rantai Kunci iCloud. Anda akan melihat bahwa itu meminta Anda untuk memasukkan kode empat digit, seperti sebelumnya. Angka-angka ini memungkinkan Anda melakukan hal yang sama nanti di perangkat Apple lainnya.
8. Atur ulang tab
Jika Anda menyukai urutannya, Safari akan memungkinkan Anda menempatkan tab dengan baik. Baik di iPhone dan iPad Anda. Anda hanya perlu memasukkannya melalui tombol Tab. Di iPhone Anda dapat menemukannya di kanan bawah. Di iPad di kanan atas. Selanjutnya, tekan dan tahan tab yang Anda inginkan lalu pindahkan ke tempat yang Anda inginkan.
9. Buat pengingat
Safari akan memberi Anda kemungkinan bahwa Anda mengetahui artikel tertentu pada hari yang Anda inginkan. Browser mengingatkan Anda tentang URL yang sebelumnya Anda tambahkan ke bagian Pengingat. Anda dapat menemukannya di simbol persegi yang dilintasi panah (di bagian bawah browser). Anda dapat memilih hari, jam, atau bahkan pengingat yang diulang.
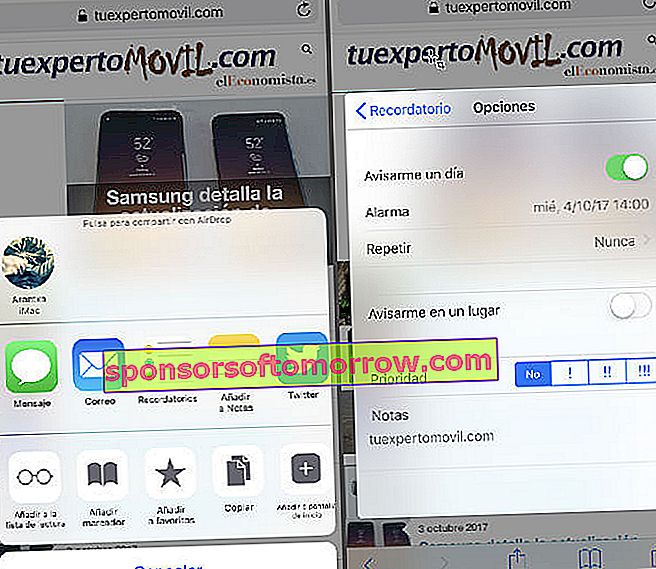
10. Penjelajahan pribadi
Terakhir, fitur lain yang paling berguna dari Safari adalah mode penjelajahan pribadi. Ini akan memungkinkan Anda untuk mengunjungi halaman web, sehingga setelah itu tidak ada jejak dalam sejarah. Begitu pula informasi pengisian otomatis saat menutup tab yang terbuka.
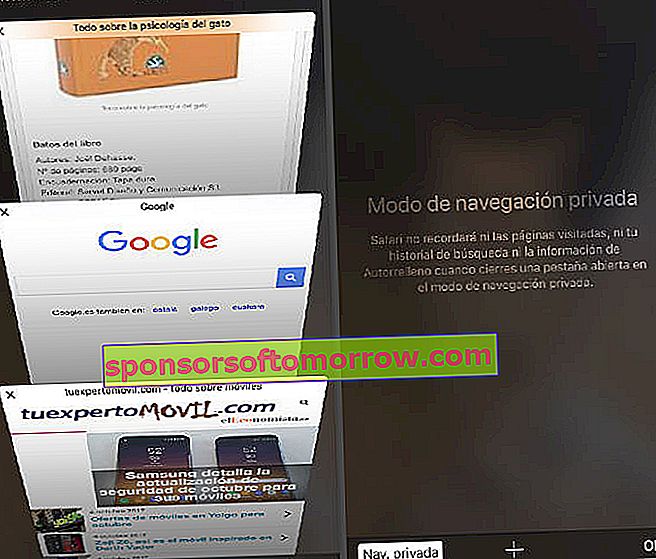
Anda dapat masuk ke bagian ini dari simbol kotak yang muncul di iPhone di bagian kanan bawah. Di iPad Anda akan menemukannya di kanan atas. Saat Anda menekannya, Anda akan menemukan Navigasi Pribadi di sebelah kiri. Tekan untuk mulai menggunakannya.