Beberapa pengguna Windows 10 mengalami masalah aneh. Setelah berbulan-bulan menggunakan PC secara normal, mereka tiba-tiba menemukan bahwa perangkat mereka menunjukkan kesalahan 'Konektivitas Terbatas' dalam status WiFi, dan mereka tidak dapat mengakses Internet. Selanjutnya, kami menjelaskan trik terbaik untuk mengatasi masalah yang mengganggu ini.
Mulai ulang perute dan komputer

Biasanya ketika Anda mendapatkan kesalahan akses internet terbatas di Windows 10, Anda dapat mencoba langkah paling sederhana terlebih dahulu yaitu memulai ulang perangkat jaringan dan memulai ulang komputer.
Untuk memulai ulang router atau modem Anda, Anda dapat mematikannya secara langsung dan menyalakannya kembali setelah beberapa detik.
Setelah itu, periksa apakah kesalahan konektivitas jaringan terbatas telah diperbaiki, jika tidak, lanjutkan mencoba solusi lain yang kami jelaskan di bawah.
Buat kembali TCP / IP
Terkadang alamat IP yang salah atau konfigurasi TCP / IP yang salah dapat menyebabkan kesalahan konektivitas jaringan terbatas, Anda dapat menggunakan jendela perintah CMD untuk menyegarkan atau mengatur ulang TCP / IP dengan mudah di Windows 10.
Langkah 1. Buka jendela perintah yang ditinggikan di Windows 10. Cukup klik Start, ketik cmd di kotak pencarian, klik kanan pada aplikasi " Command Prompt " dan pilih " Run as administrator ”.
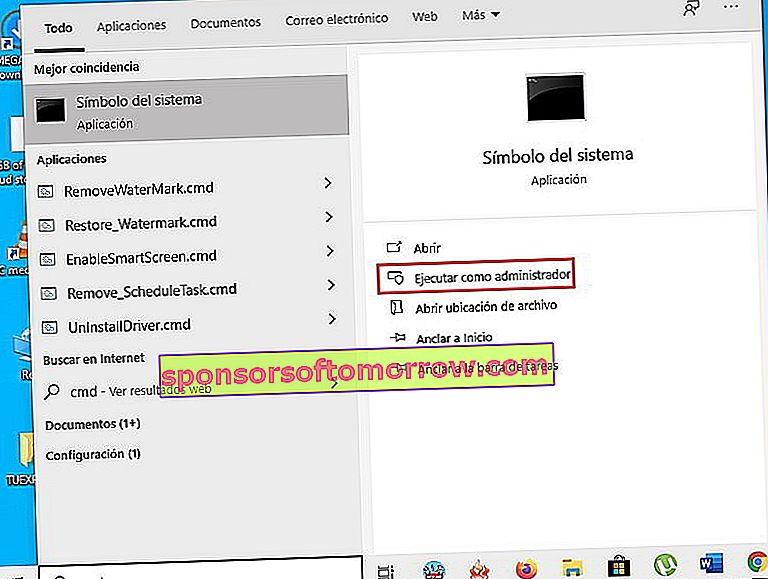
Ketik baris perintah berikut dan tekan tombol Enter setelah masing-masing. Dengan ini Anda dapat memperbarui alamat TCP / IP atau memulihkan konfigurasi TCP / IP.
- ipconfig / rilis
- ipconfig / perbarui
- netsh int ip reset

Periksa kembali apakah masalah telah diperbaiki.
Jalankan perintah reboot Netsh Winsock
Program memerlukan katalog Winsock untuk mengakses Internet. Anda juga dapat melakukan reset Netsh Winsock menggunakan Command Prompt untuk melihat apakah ini dapat memperbaiki kesalahan konektivitas jaringan terbatas di Windows 10.
Ikuti petunjuk dalam trik di atas untuk menjalankan Command Prompt sebagai administrator.
Ketik " netsh winsock reset " di jendela Command Prompt dan tekan Enter untuk mengatur ulang katalog Winsock.

Jika Anda telah menggunakan Command Prompt untuk mengatur ulang pengaturan jaringan seperti yang ditunjukkan di atas, Anda harus memulai ulang komputer Anda agar operasi dapat bekerja. Jadi, ingatlah untuk me-restart komputer Anda antara trik di atas dan yang ini.
Perbarui driver jaringan
Anda harus selalu memperbarui driver perangkat jaringan komputer Anda, karena driver adaptor jaringan yang sudah ketinggalan zaman juga dapat menyebabkan masalah akses Internet terbatas di Windows 10. Kesalahan tersebut mungkin tidak mencegah Windows mengunduh file dari Internet .
Buka Pengelola Perangkat Windows 10. Anda dapat menekan Windows + X pada keyboard dan memilih " Pengelola Perangkat " untuk membukanya.
Temukan opsi untuk adaptor jaringan dan perluas. Klik kanan pada perangkat adaptor jaringan komputer Anda, dan pilih " Update Driver ."
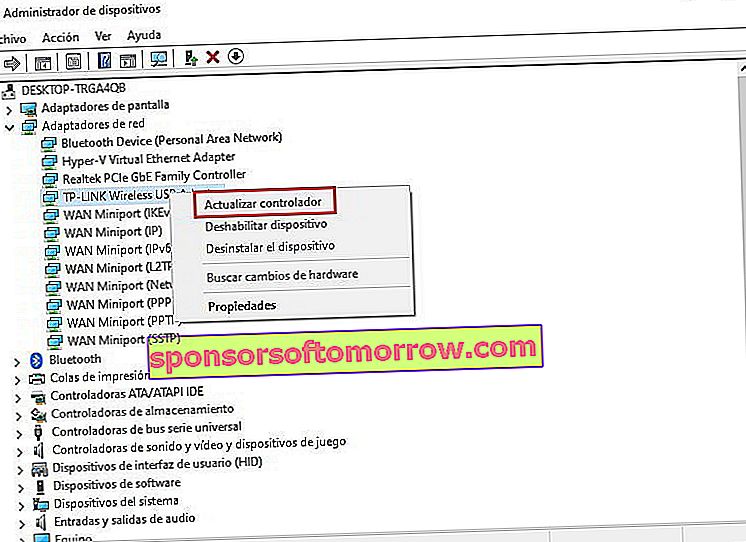
Jalankan pemecah masalah jaringan
Jika Anda mengalami masalah koneksi internet terbatas, Anda dapat menjalankan pemecah masalah jaringan Windows untuk mencoba memperbaiki koneksi terbatas Windows 10.
Anda dapat mengakses alat ini dari Start -> Settings -> Update and security -> Troubleshoot.
Selanjutnya, klik opsi Koneksi Internet dan klik " Jalankan pemecah masalah " untuk menemukan dan memperbaiki masalah koneksi Internet.
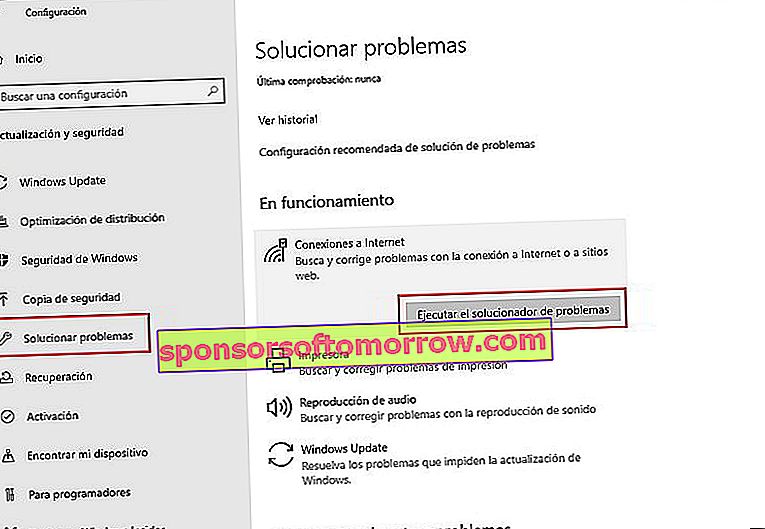
Nonaktifkan firewall atau antivirus Anda untuk sementara
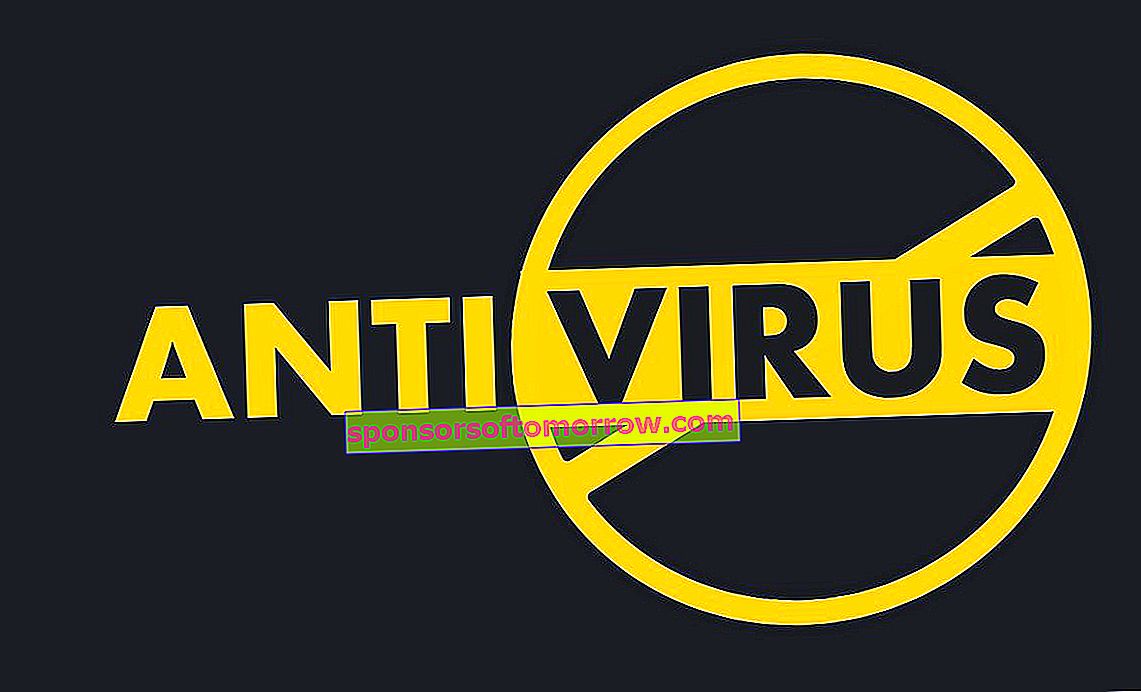
Jika Anda menginstal firewall atau perangkat lunak antivirus baru di Windows 10, ini dapat menyebabkan masalah konektivitas jaringan terbatas di Windows 10. Anda dapat mencoba menonaktifkan atau menghapus instalan firewall atau antivirus untuk sementara waktu untuk melihat apakah komputer dapat tersambung ke Internet dengan benar.