
Windows 7 telah menjadi sistem operasi dengan penjualan tercepat dalam sejarah, di depan Windows XP . Sistem ini sudah ada di lebih dari setengah komputer di dunia. Microsoft baru-baru ini mengumumkan bahwa penjualannya mencapai angka yang tidak berarti yaitu 630 juta kopi terjual . Tanpa diragukan lagi, kami menghadapi sistem yang cukup lengkap dan stabil, yang juga memiliki sejumlah besar trik yang dapat membantu meningkatkan penggunaan dan kinerja peralatan. Kami menawarkan Anda daftar 10 trik terbaik untuk Windows 7 .
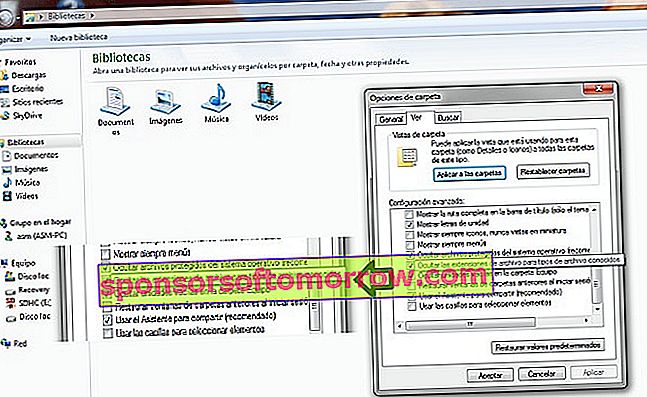
1. Cara membuat akses cepat ke folder atau disk eksternal

Bilah tugas adalah alat yang sangat berguna untuk dapat mengakses program yang paling sering kita gunakan dan bahkan untuk menambatkan beberapa jenis file yang sangat sering kita gunakan, seperti dokumen teks atau presentasi. Namun, tidak mudah untuk menyematkan pintasan ke drive atau folder . Untuk melakukan trik ini, hal pertama yang harus dilakukan adalah memeriksa bahwa ketika menampilkan nama file, Windows juga menampilkan ekstensinya.
Untuk melakukan ini, kita pergi ke Windows Explorer dan klik pada opsi "Atur". Kemudian pada "Folder dan opsi pencarian" dan di dalam daftar opsi kami mencari "Sembunyikan ekstensi file untuk jenis file yang dikenal" berikut ini. Jika itu ditandai, kami menghapusnya.
Sekarang kita bisa melakukan trik ini. Di mana saja di layar kita klik kanan mouse, pilih opsi "Baru" dan kemudian "Dokumen teks" . Kami mengubah nama menjadi yang kami inginkan, berhati-hati untuk selalu menambahkan akhiran ".exe" ke nama file. Setelah selesai, kami menyeret ikon dokumen baru ini dan memindahkannya dari desktop ke bilah tugas. Langkah pertama adalah mengubah ikon menjadi lebih menarik daripada yang muncul pada gambar. Untuk melakukan ini, kami klik kanan pada ikon, lalu klik kanan pada nama dan propertinya (akan muncul mirip dengan gambar).
Di dalam tab akses langsung kita klik "Ubah ikon" dan pilih gambar yang diinginkan. Kemudian kami menerima dua kali dan jika langkahnya berhasil, kami akan melihat bagaimana ikon berubah. Sekarang kami melakukan langkah yang sama lagi untuk mendapatkan properti dan di tab akses langsung kami mengubah alamat "Tujuan" dan "Mulai" dengan huruf drive atau jalur folder diikuti oleh titik dua dan bilah sisi. Seperti, misalnya, "C: \" atau "C: \ My Documents". Kemudian kita dapat menghapus file yang telah kita buat di desktop, dan unit kita akan berlabuh ke taskbar.
2. Temukan rahasia kalkulator
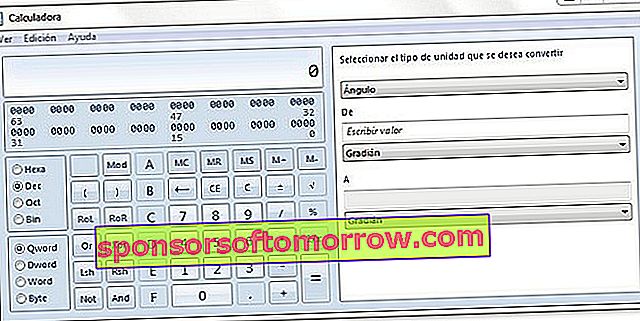
Sekilas mungkin tampak bahwa Microsoft telah mereplikasi fungsi kalkulator yang dimiliki Windows Vista . Namun dibalik desain tampilan dasar alat ini terdapat beberapa tampilan lanjutan yang menyertakan fungsi menarik. Jika kita mengklik "View", kita dapat mengkonfigurasi tampilan yang diinginkan. Di sebelah kiri adalah tampilan kalkulator "tradisional" (yang dapat berupa kalkulator dasar, ilmiah, pemrogram, dan statistik) dan di sebelah kanan adalah tampilan konversi unit, kalkulasi tanggal atau spreadsheet termasuk kalkulator hipotek.
Singkatnya, serangkaian fungsi yang melampaui apa yang diharapkan dari kalkulator tradisional dan yang menunggu untuk ditemukan.
3. Memutar foto desktop
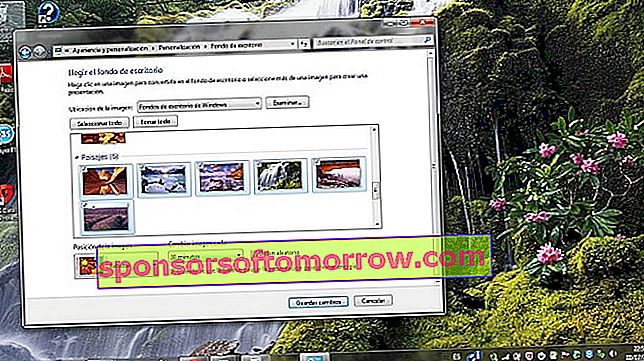
Windows 7 telah memasukkan serangkaian gambar latar belakang yang telah dikelompokkan perusahaan berdasarkan tema seperti lanskap atau arsitektur . Gambar-gambar ini dirancang agar sesuai dengan resolusi layar kami dengan benar, dan proses pengaturan salah satu prangko ini sebagai latar belakang desktop Anda mudah. Namun, setelah beberapa saat melihat latar belakang yang sama bisa membosankan. Untuk mencegah hal ini terjadi, Windows 7 menggabungkan kemampuan untuk menyesuaikan presentasi gambar.
Untuk melakukan ini, kita klik tombol kanan di desktop, lalu "sesuaikan" dan klik opsi "wallpaper" di bagian bawah. Kita dapat memilih di antara koleksi gambar Windows 7 default yang berbeda (jika kita mengklik namanya, semua gambar dalam koleksi secara otomatis dipilih). Atau pilih folder Anda sendiri dengan gambar kami dengan mengklik "browse" . Jika kita ingin memilih hanya foto tertentu kita menggunakan tombol Control dan kemudian kita klik pada gambar yang diinginkan.
4. Bagaimana mengatur catatan Anda dalam bentuk Post-It

Seringkali kita perlu menuliskan beberapa informasi yang ingin kita ingat atau simpan dengan tangan. Hal yang biasa dalam kasus ini adalah menggunakan notepad atau Word itu sendiri . Namun, ada aplikasi sederhana dan visual yang dapat membantu kami dalam hal ini. Ini adalah aplikasi " catatan cepat" , yang dengannya kita dapat menuliskan berbagai data dalam catatan kecil dalam bentuk Post-It .
Untuk menggunakan alat ini, kita cukup masuk ke menu start, "All program", "Accessories" dan Quick Notes. Anda hanya perlu memilih di catatan dan mulai menulis. Warna setiap nada berubah jika kita mengkliknya dengan tombol kanan mouse dan kemudian pada warna yang diinginkan. Jika kita ingin menulis catatan baru, tekan pada simbol berbentuk salib, dan untuk menghapus X. Jika kita keluar dari program dengan mengklik kanan pada ikon bilah tugas catatan dan "Tutup jendela" catatan mereka disimpan sampai kita membukanya lagi.
5. Perpanjang jam baterai laptop Anda
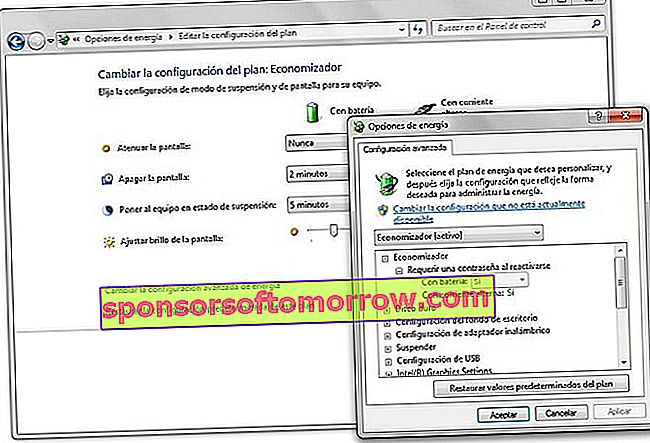
Windows 7 menggabungkan sejumlah opsi daya canggih yang dapat membantu meningkatkan masa pakai baterai laptop. Windows menawarkan dua opsi secara default: "rencana ekonomi" dan "rencana kinerja tinggi" . Untuk mengubah konfigurasi rencana atau membuat yang baru, Anda harus pergi ke menu start dan ketik "opsi energi" . Kami memilih salah satu rencana (atau kami membuat yang baru) dan kemudian kami klik "Ubah pengaturan rencana" .
Di jendela berikutnya kami mengklik "Ubah pengaturan daya lanjutan" lagi. Melalui jendela (yang muncul pada gambar di atas) kita dapat mengubah cara sistem berperilaku dengan perangkat seperti hard disk atau port USB, serta presentasi video atau latar belakang desktop. Dalam hal ini, penting untuk tidak menyentuh nilai-nilai yang tidak kita ketahui dengan baik.
6. Temukan dan matikan program yang membuat komputer Anda mati lemas
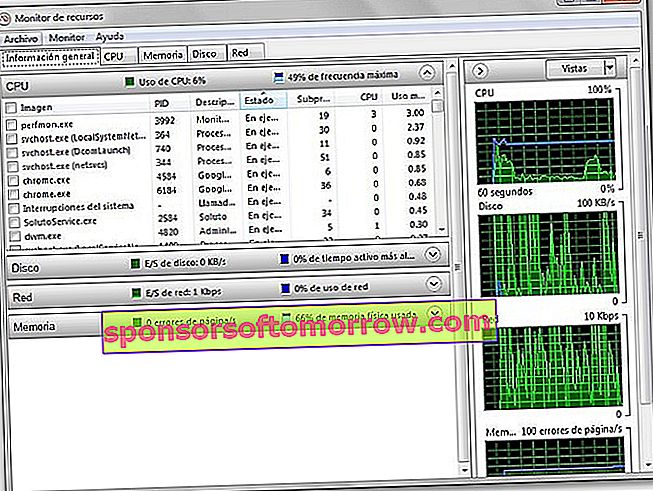
Biasanya ketika mencari proses yang aktif dan yang mengkonsumsi lebih banyak sumber daya, kami menggunakan pengelola tugas. Namun, Windows 7 memiliki aplikasi bernama "Resource Monitor" yang memungkinkan Anda mengelola proses ini dengan cara yang lebih canggih. Untuk memulainya, kita pergi ke awal Windows dan ketik "resmon" di bilah akses cepat . Begitu masuk, kita dapat mengelola berbagai sumber daya sistem dan melihat nilai-nilai seperti penggunaan CPU, deskripsi proses, atau penggunaan diskyang diadakan. Jika kita mengklik tombol kanan di salah satu proses, kita dapat menghentikannya atau menahannya, jika itu menghabiskan banyak sumber daya komputer.
Tentu saja, kita tidak boleh lupa bahwa ini adalah alat yang canggih dan dapat berbahaya untuk menangani proses sistem yang tidak kita ketahui.
7. Bosan dengan peringatan Windows 7?
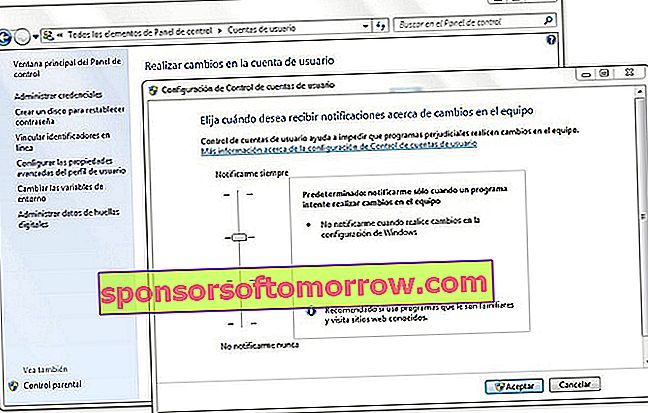
Salah satu aspek yang dapat menjadi lebih berat saat bekerja dengan Windows 7 adalah peringatan bahwa sistem akan diluncurkan saat kita akan membuka program. Untungnya, kami dapat mengatur level peringatan dan mengurangi jumlah peringatan ini melalui panel kontrol Windows . Untuk mengakses menu ini, kita bisa melakukannya dengan dua cara. Yang tercepat adalah pergi ke menu awal dan ketik "kontrol akun" di bilah pencarian . Opsi pertama yang muncul adalah "Ubah pengaturan kontrol akun pengguna".
Jika kami ingin menggunakan cara yang lebih tradisional, kami pergi ke panel kontrol , kami melihat di antara opsi-opsi (disarankan untuk menggunakan tampilan ikon besar atau kecil) dan kemudian "Akun pengguna". Setelah masuk kita klik "Ubah pengaturan kontrol akun pengguna". Ada lima level, dari yang tidak pernah meluncurkan notifikasi (banyak pengguna akan tergoda untuk mengaktifkan level ini) hingga yang memberi tahu setiap kali program mencoba menginstal sendiri di komputer atau ada perubahan apa pun dalam konfigurasi Windows 7 .
8. Manfaatkan alat gratis seperti WordPad
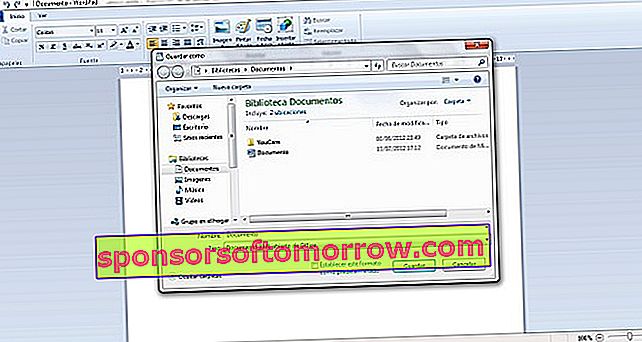
Jika Anda tidak ingin melalui kasir untuk menggunakan suite Office berbayar , ada beberapa alternatif. Salah satunya adalah alat WordPad gratis yang disertakan dengan Windows itu sendiri . Ini bisa lebih dari cukup untuk kebutuhan biasa Anda saat membuka dan menulis dokumen. Salah satu hal baru dari versi ini untuk Windows 7 adalah kemungkinan menyimpan dokumen dalam lebih banyak format daripada RTF biasa. Di WordPad kita dapat membuka dan membuat dokumen Office (dalam format .docx ). Untuk menyimpan file dalam format ini, kita hanya perlu masuk ke menu "save as" dan kemudian pilih opsi "Office Open XML Document."
Omong-omong, bagi pengguna yang tidak ingin membayar untuk mendapatkan Office, alat Internet gratis juga sangat berguna. Microsoft sendiri menawarkan Aplikasi Web Office. Dan Google telah bersaing untuk sementara waktu dengan Google Docs-nya . Sebuah suite yang bekerja melalui Internet dan semakin menggabungkan lebih banyak pilihan.
9. Perluas kemungkinan multimedia Windows 7
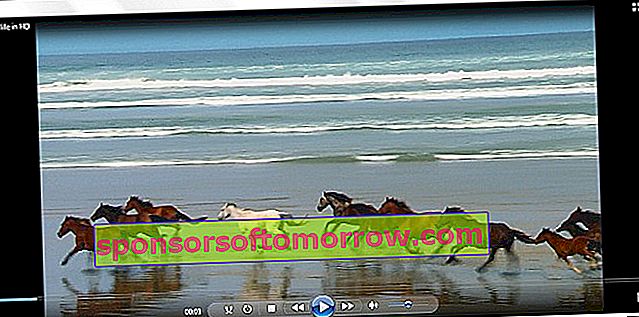
Terlepas dari kenyataan bahwa versi Windows 7 menyertakan pemutar multimedia bernama Windows Media Player yang meningkatkan kinerja versi sebelumnya, Anda masih dapat mengalami masalah saat memutar beberapa file video atau audio. Untuk meningkatkan kinerja Windows 7 Anda , hal terbaik yang dapat Anda lakukan adalah mengunduh pemutar yang menyertakan codec yang diperlukan untuk memutar sebagian besar berkas multimedia yang beredar di Internet. Beberapa rekomendasi gratis yang dapat ditawarkan dengan kinerja lebih baik adalah VLC Media Player atau K-Lite Codec Pack .
10. Aktifkan mode kontrol penuh

Windows 7 memiliki trik menarik yang memungkinkan Anda mengatur semua opsi konfigurasi dalam satu folder. Ini mode kontrol ahli atau total terdiri dari membuat folder di diinginkan direktori dengan nama sebagai berikut: . Expert Mode {ED7BA470-8E54-465E-825C-99712043E01C}. Sebenarnya "Expert Mode" di awal bisa diubah menjadi nama apapun yang diinginkan, asalkan bagian kedua nama tersebut kita simpan dengan seluruh string angka dan huruf.
Kemudian kita dapat mengaitkan folder ini ke menu mulai hanya dengan menyeret ikon folder dan meletakkannya di tombol mulai Windows. Melalui folder ini kita dapat mengakses semua opsi konfigurasi Windows 7 , yang diatur melalui daftar. Tentu saja, perlu diingat bahwa mengubah beberapa pengaturan Windows tanpa menyadarinya bisa berbahaya.